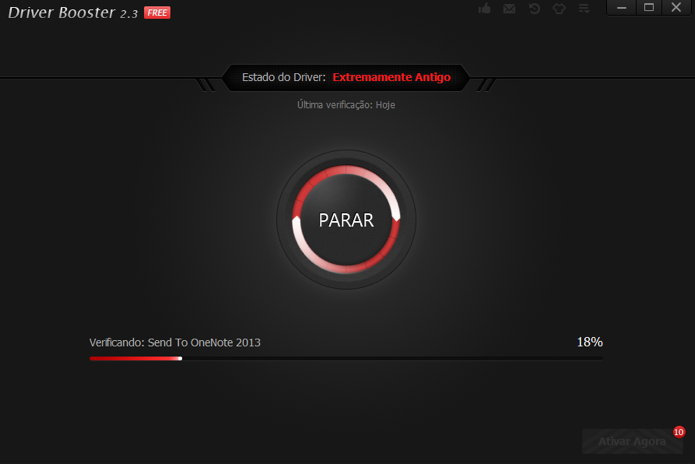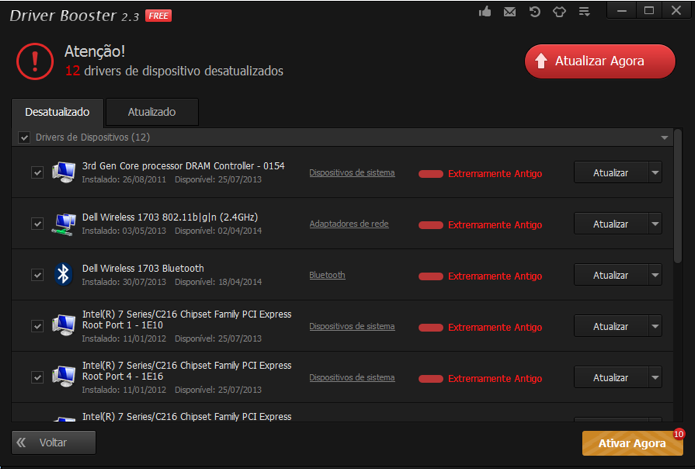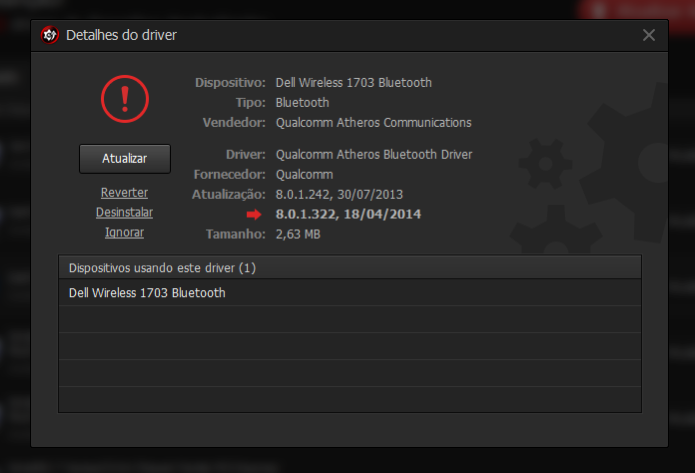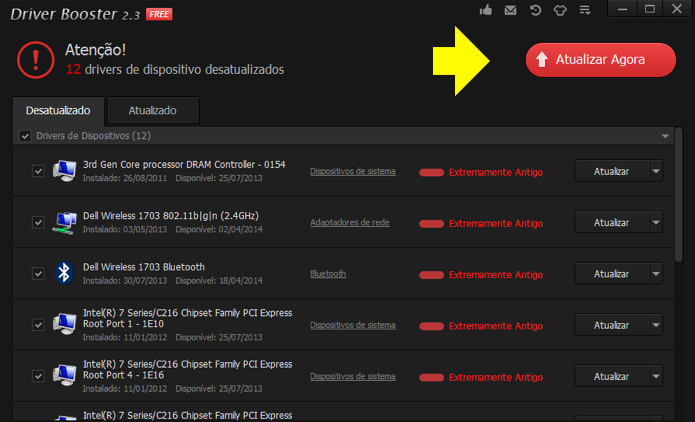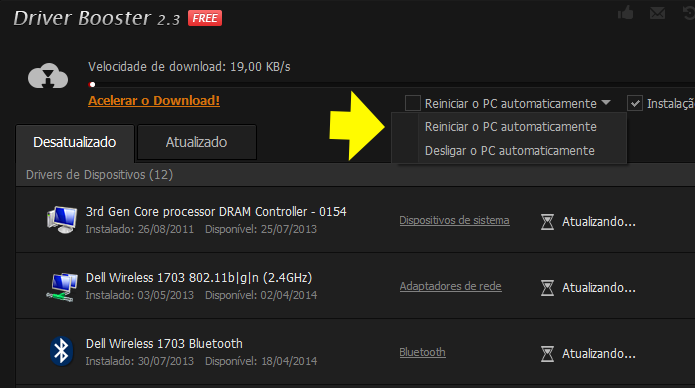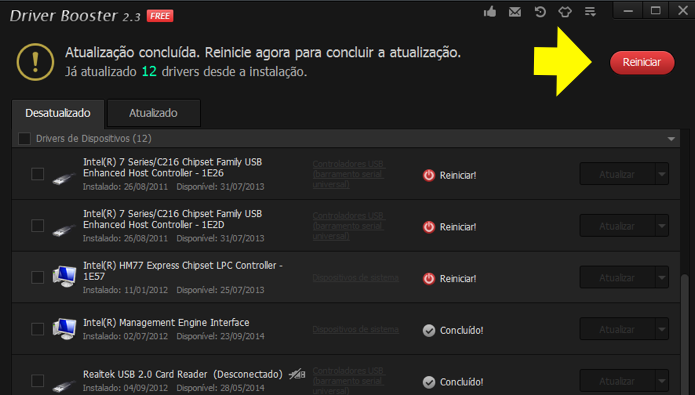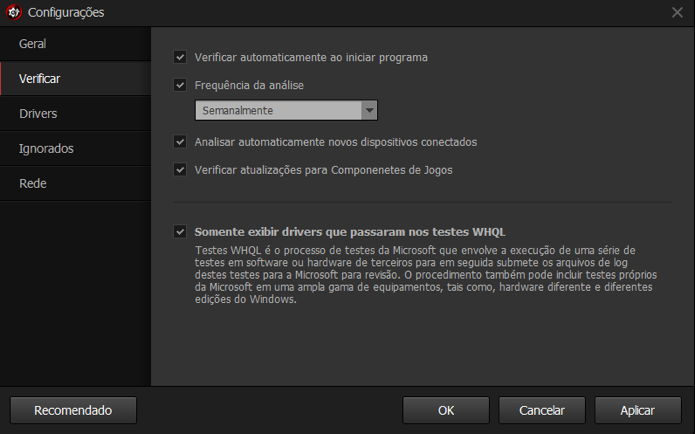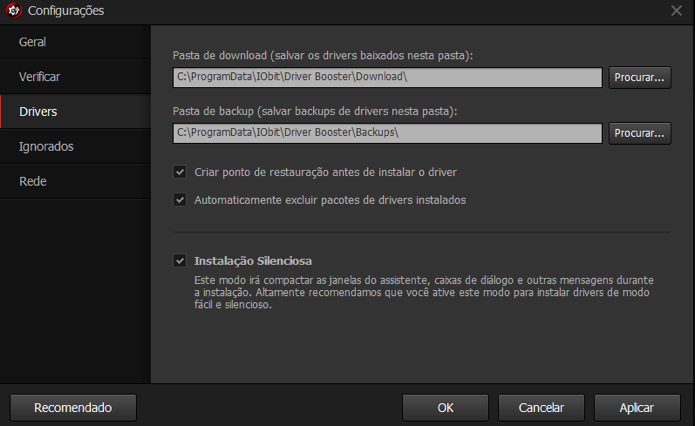Para quem planejam montar um computador, escolher uma placa-mãe pode ser uma decisão confusa e às vezes muito frustrante.
Hoje, uma placa-mãe mais comum encontrada e utilizada é a placa-mãe ATX. Ao olhar para uma placa-mãe, verifique se o gabinete suportará o seu fator de forma, tamanho, da placa-mãe. Informações adicionais e ajuda com os fatores de forma pode ser encontrada na página do fabricante de cada placa-mãe.
Antes de correr para comprar uma placa-mãe, pesquise sobre as diferentes marcas de placas-mãe e questione os vendedores que vendem essas placas, veja as opiniões positivas e negativas das mesmas.
Você deve escolher a placa mãe de acordo com o tipo de máquina que você pretende montar, se é somente para acessar a internet e fazer alguns trabalhos de textos, para assistir filmes, para rodar jogos pesados, para renderização de videos, etc. A placa mãe deve ter os recursos de que você precisa e que atenda as suas necessidades.
- veja a qualidade do som que a placa oferece;
- quantidades de portas USB;
- quantidade de slots de memória ram;
- quantidade de conectores SATA (para ligar HD, SSD, CD/DVD, etc.);
- se os recursos do gabinete são compatíveis com a placa-mãe, exemplo USB 3.0;
- chipset adequado ao desempenho do processador;
- saídas de vídeo. Esses são alguns dos itens que devem ser observados na hora de escolher a placa mãe.
No geral, as placas mais básicas atendem bem a maioria dos usuários, mas se pretende montar um pc com melhor desempenho para rodar jogos, por exemplo. Vale apena pesquisar e investir um pouco mais nesse equipamento. Pois não se engane, no final, é ela quem dita o desempenho que o seu pc pode alcançar!
Principais características:
A placa mãe é a estrutura principal do computador, e depois do processador é o componente mais importante do seu PC. Ela tem por função acomodar, interligar e orquestrar todos os componentes internos (hardware) do seu computador e é composta dos seguintes componentes principais:
- Socket (Encaixe onde vai o processador, deve ser do mesmo tipo do processador à ser utilizado);
- Chipset;
- Slot da Memória;
- Slot da Placa de vídeo (PCI-EXPRESS);
- Slots de Expansão (PCI, );
- Conectores SATA (onde vai o HD, CD/DVD, ETC…);
- Placa de Som on-board.
O modelo de socket é o primeiro item que deve-se olhar na hora de escolher a placa mãe. Ele é um componente de extrema importância, pois ele abriga o processador da máquina e defini qual tipo de processador poderá ser utilizado.
Cada processador possui uma pinagem diferente, sendo que essa diferença não ocorre somente entre as marcas diferentes (Intel e AMD), acontecem também entre uma mesma marca, portanto deve-se escolher a placa-mãe que tenha o mesmo tipo de Socket do modelo de processador que você está à utilizar. Para isso verifique qual o tipo de Socket o processador requer para ser instalado. Esta informação pode ser encontrada na embalagem do produto, no Google ou em nas especificações do produto em sites de vendas.
Chip ou Chipset:
Este é o segundo item a ser observado na escolha da placa mãe. O conjunto de chips ou também conhecido como Chipset, tem uma função muito importante e influência diretamente no desempenho do computador. Ele faz todo o controle dos barramentos, da memória, periféricos, dispositivos de rede, dispositivos de som, processador, placa de vídeo, entre outros. Ele é o gerente da máquina, tudo tem que passar por ele.
O chipset tem que ser compatível com o tipo de máquina que você pretende adquirir, se é um pc básico, médio ou de alto desempenho. Não adianta utilizar um super processador, se o chipset não vai dar conta de acompanhar o seu desempenho, limitando a sua capacidade.
Memória:
A memória RAM é dimensionada pela sua frequência, portanto quanto maior for sua frequência, melhor será seu desempenho, mas ela deve ser compatível com a frequência da placa mãe, do contrário a capacidade máxima de operação passa a ser limitada pela placa mãe.
A quantidade de memória à ser utilizada deve ser de acordo com os tipos de programas que você pretende utilizar. Um computador básico, hoje, pode-se utilizar de 2 a 4 Gigas de memória que já é o suficiente, mas para quem trabalha com edição de videos e imagens, roda muitos programas pesados como jogos por exemplo ou abre vários programas ao mesmo tempo, deve-se fazer o calculo é comprar memoria ram adequada a essa demanda.
Existem diversos tipos de memória RAM, a DDR, DDR2, DDR3 e DDR4. Hoje em dia, a memória mais utilizada na montagem de PC’s é a DDR3, sendo que a DDR4 é muito cara e ainda não foi difundida no mercado. Vale ressaltar que uma versão de memória não se encaixa no slot de outra, portanto tome muito cuidado na hora de escolher a sua, pois, assim como os outros componentes, ela também deve ser compatível com o modelo da placa mãe escolhida.
Placas de vídeo:
As placas de vídeo são responsáveis pela geração da imagem que é transmitida para a tela do computador. Ela gerencia todas as imagens que vimos através do monitor. Hoje em dia alguns dos processadores tem a placa de vídeo embutida neles, como os da série i da Intel (i3, i5, i7). Mas, para quem quer rodar jogos pesados ou trabalha com programas que exigem muito processamento de vídeo, então terá que investir em uma placa de vídeo externa.
Atualmente o local onde se encaixa a placa de vídeo externa na placa mãe é o PCI Express, verifique se a versão dele é a mais recente. Você pode colocar mais de uma placa de vídeo na placa mãe, basta que ela tenha mais de uma entrada PCI Express, os recursos são o SLI ou CROSSFIRE.
Slots de expansão:
Como o próprio nome já diz, esse componente permite a expansão de módulos na placa mãe. Com ele é possível adicionar modem, placas de áudio, e vários outros tipos de componentes. Vale ressaltar que alguns modelos não servem para todos os acessórios, portanto verifique sempre o modelo correto para o componente que você deseja instalar.
Com essas informações em mãos, é só fazer uma pesquisa de qual modelo de processador e da placa mãe que são compatíveis com a sua necessidade.